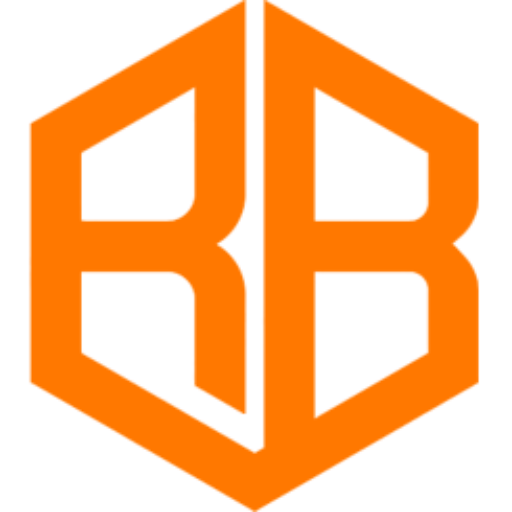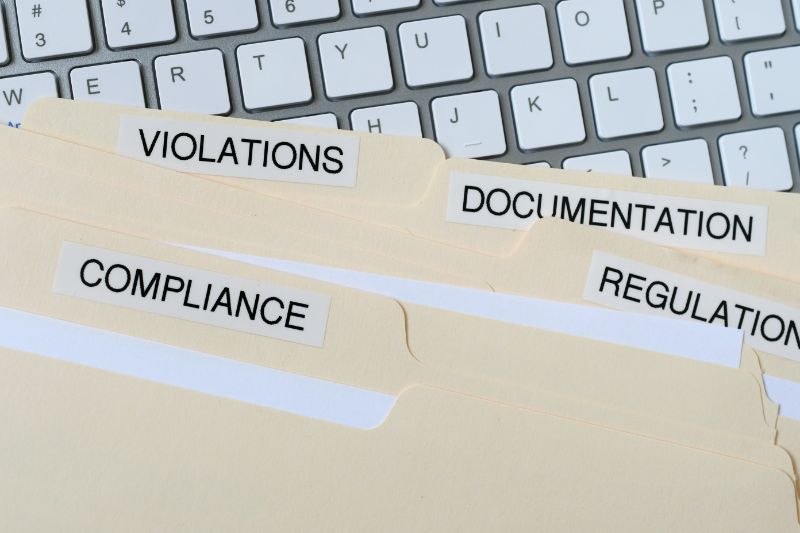How often should I upgrade my computer’s operating system?
Upgrading your computer’s operating system is an important step in ensuring that your computer runs efficiently and securely. However, the frequency at which you should upgrade your operating system depends on various factors, such as the type of software you use, how often you use your computer, and the level of security you require.
If you use your computer mainly for basic tasks such as browsing the internet, checking email, and using basic office applications, then you may not need to upgrade your operating system as frequently as someone who uses their computer for more demanding tasks such as video editing or gaming. In general, it is recommended to upgrade your operating system every 2-3 years to ensure that you have the latest security updates and features. However, if your computer is running slow or experiencing technical issues, an upgrade may be necessary sooner.
How often should I upgrade my computer’s operating system?
The type of software you use
The type of software you use on your computer can greatly impact how often you should upgrade your operating system. If you use your computer mainly for basic tasks such as browsing the internet, checking email, and using basic office applications, then you may not need to upgrade your operating system as frequently. This is because these types of software tend to be compatible with older operating systems and do not require the latest features and updates.
However, if you use your computer for more demanding tasks such as video editing or gaming, you may need to upgrade your operating system more frequently. These types of software tend to be more resource-intensive and require the latest updates and features to run efficiently.
Reasons to upgrade if you use your computer for:
- Video editing: To ensure compatibility with the latest video editing software, and to take advantage of the latest hardware acceleration features.
- Gaming: To ensure compatibility with the latest games, and to take advantage of the latest graphics and performance enhancements.
How often you use your computer
Another factor to consider when determining how often to upgrade your operating system is how often you use your computer. If you only use your computer occasionally, for example, for checking email or browsing the internet, then you may not need to upgrade your operating system as frequently. This is because the security risks and potential technical issues that come with using an older operating system are less likely to affect you.
However, if you use your computer frequently, for example, for work or entertainment, then it is recommended to upgrade your operating system more frequently. This is because the more you use your computer, the more likely you are to encounter security risks and technical issues that can be resolved by upgrading to the latest operating system.
Reasons to upgrade if you use your computer:
- Frequently: To stay protected from security risks, and to resolve any technical issues that may arise with regular use.
- Occasionally: To take advantage of new features and updates, but less frequently than those who use their computer frequently
The level of security you require
The level of security you require is another factor to consider when determining how often to upgrade your operating system. With new security threats emerging all the time, it is important to ensure that your operating system is up-to-date and protected against the latest threats. Upgrading your operating system to the latest version ensures that you have the latest security updates and features.
If you handle sensitive information on your computer, such as financial information or personal data, it is recommended to upgrade your operating system more frequently to ensure the highest level of security.
Reasons to upgrade for security:
- Handling sensitive information: To protect financial and personal data from the latest security threats.
- Staying protected: To ensure that your operating system has the latest security updates and features.
Conclusion
Upgrading your computer’s operating system is an important step in ensuring that your computer